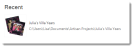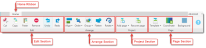_49x49.png) Finding Your Way
Finding Your Way
Getting around Artisan is easy once you have been here a few times! Use this section as a reference to learn the typical path to get to where you want to go. The more you go, the more likely you are to find shortcuts. Trust your intuition and previous Windows knowledge, and you will get around just fine.
Menus
There are a few types of menus available in Artisan:
File Menu
The File button is located in the top left corner of the Artisan window.

The File button opens the File menu, and is available on every screen. It provides an easy way to create a new project or open an existing one.
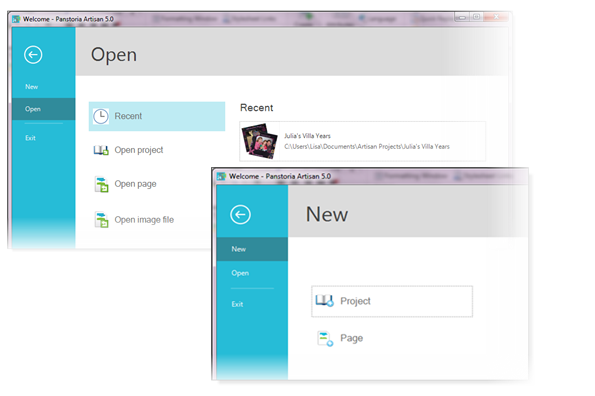
File Open options include:
File New options allow you to find a template from which to design from a wide selection of products:
Short-cut Menus
Similar to most other Windows applications, if you are in doubt where to find a command you need, just click the right mouse button. Chances are you will get the command you are looking for.
Note: Since the Short-cut menu is context-sensitive, make sure that you have the item (e.g., photo, embellishment) selected before you right-click for your best chance at accessing the command you want.
Pop-up Menus
Pop-up menus appear within panels. They are accessed by hovering your mouse pointer button over an item.
Ribbon Menus
The Ribbon Bar runs across the top of the Artisan window, similar to other modern Windows applications. Each ribbon contains a set of related menu choices, organized into sections.
Sometimes a menu option appears on multiple ribbons. It is all set up for your convenience:
- Home Ribbon
- Insert Ribbon
- Format Ribbon
- Cut Ribbon
- Image Ribbon
- Touchup Ribbon
- Photo Ribbon
- View Ribbon
Working with Ribbon Menus
In Artisan 5.0, when you select a ribbon menu, the available settings for it will appear to the right of the Workspace in the Panels area. This is a change from the last version that relied on dialog boxes to present menu settings. The advantage of working with menus in this way allows you to see your work in real-time without a pesky dialog box blocking your view!
To work with ribbon menus, follow these general steps:

|
Select the element that you want to work with. |
|---|---|

|
Click the tab of the ribbon menu you want. |

|
Click the menu choice you want. |

|
Look in the Panels area to see the available settings and make any desired changes. |

|
Click OK to save the changes, or Cancel to cancel the changes. You must choose one of these options to close the menu process and get back to your workspace. |
|
|
Note: Some ribbons contain more menu items than can fit across your screen. If a blue arrow  appears on the right or left side of a ribbon, just click it to display the rest of the menu choices for that ribbon.
appears on the right or left side of a ribbon, just click it to display the rest of the menu choices for that ribbon.